-
Specialties
-
Association
Department of Vasular Surgery
SGVP Holistic Hospital Department of Vascular Surgery provides advanced treatment for all kinds of blood vessel and circulation disorders.

Explore specialized Vasular Surgery services at SGVP Holistic Hospital







Advanced treatments for all your Vasular Surgery needs at SGVP Holistic Hospital







Everything you need to know about getting care at SGVP Holistic Hospital

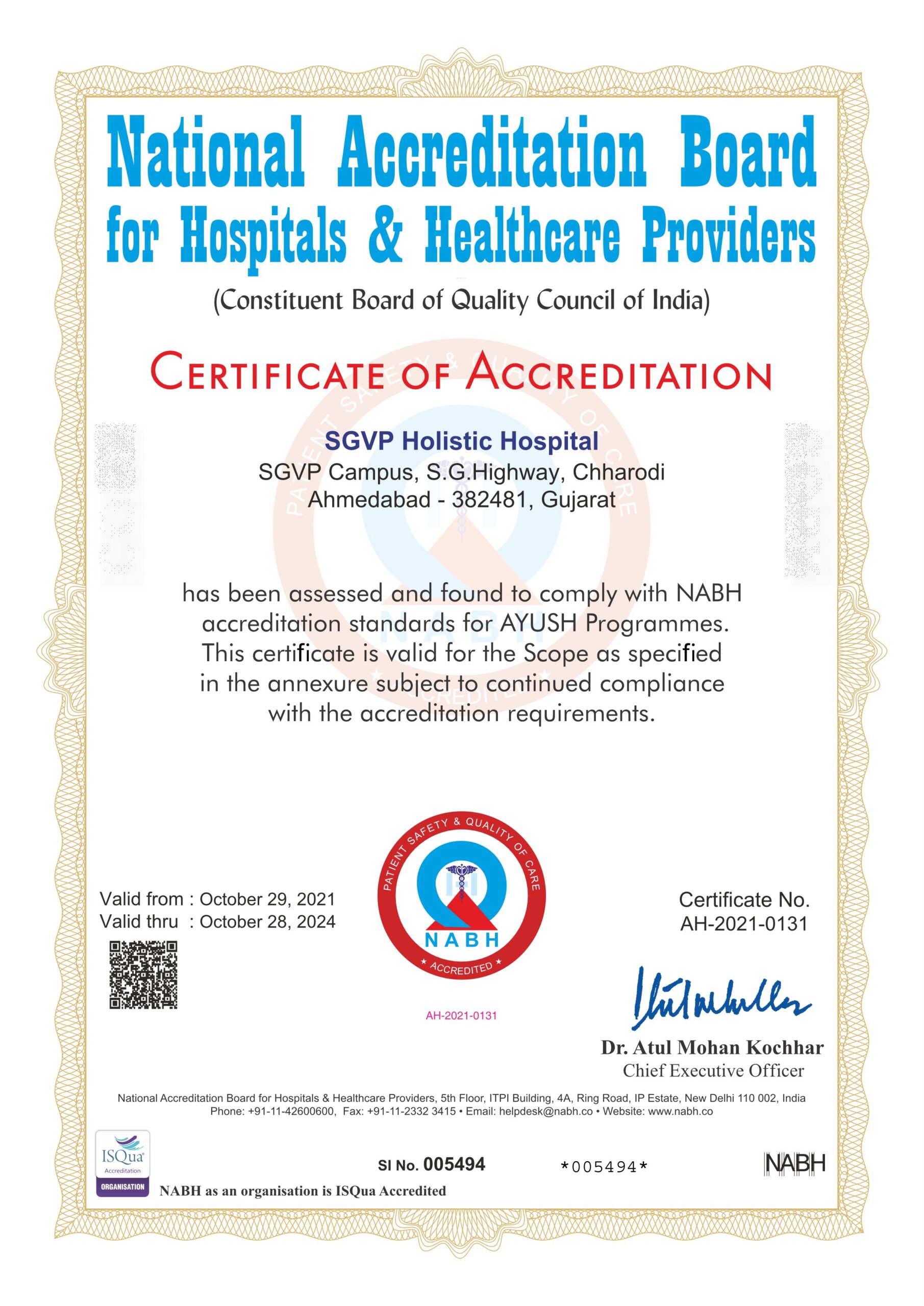
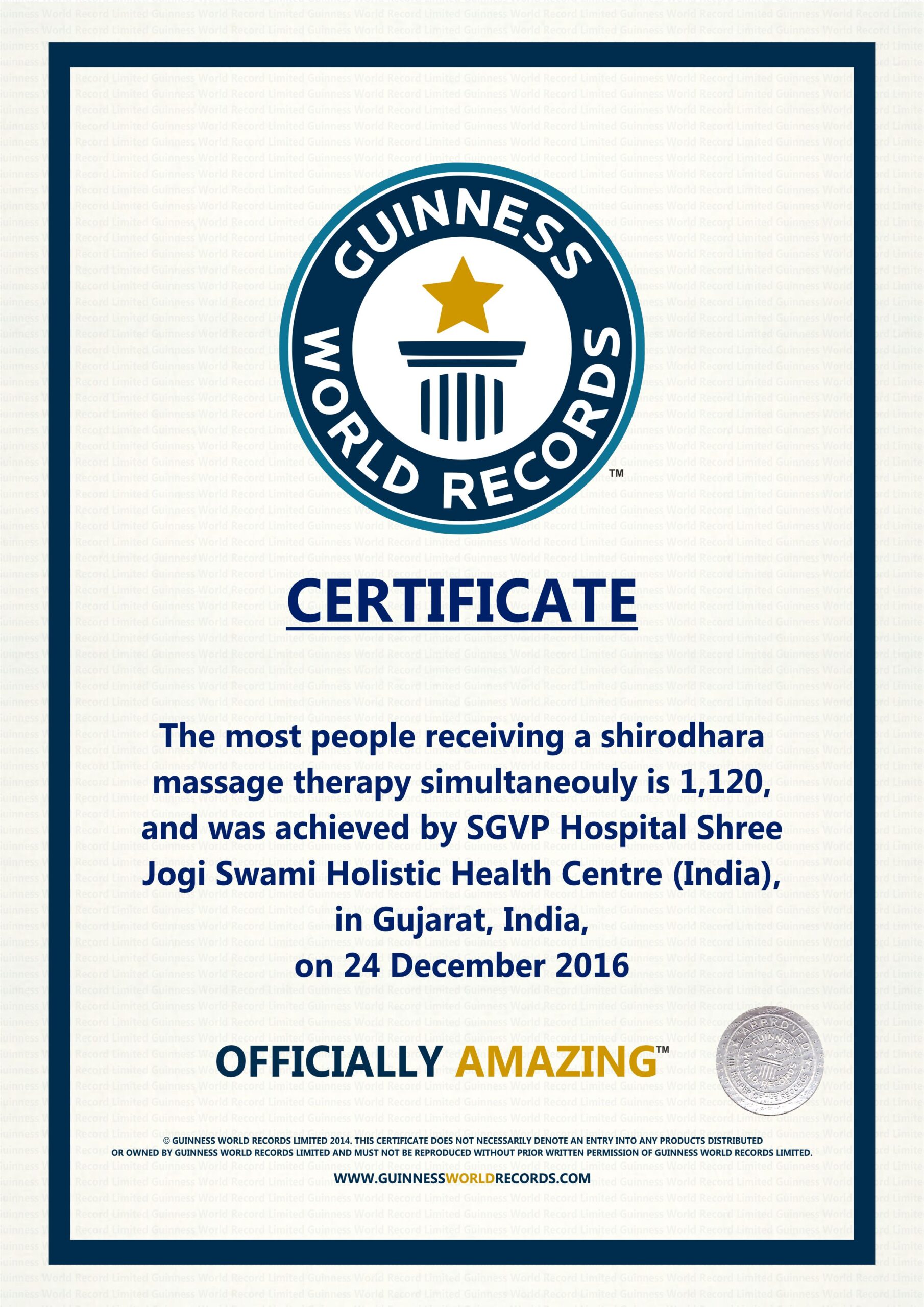
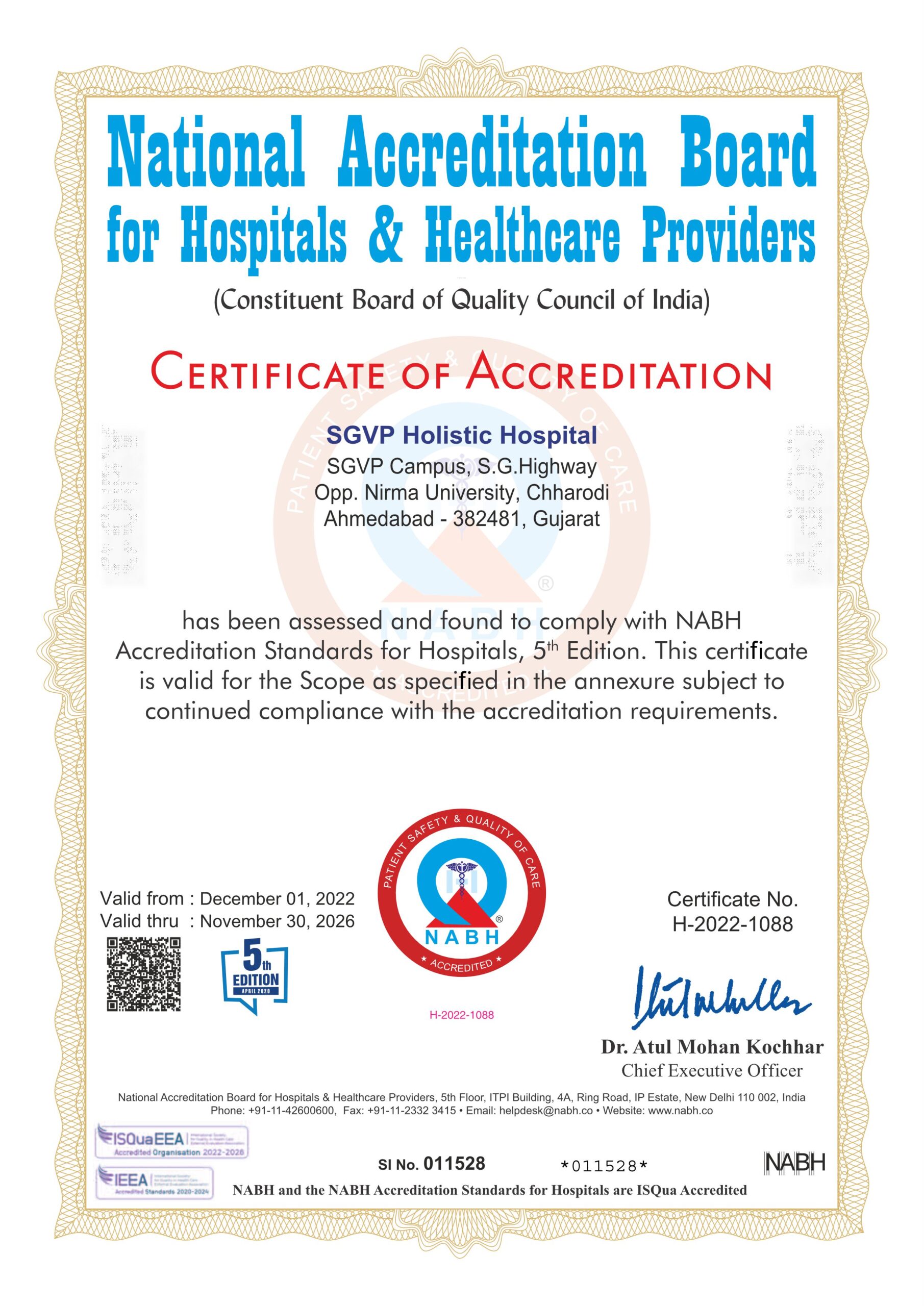
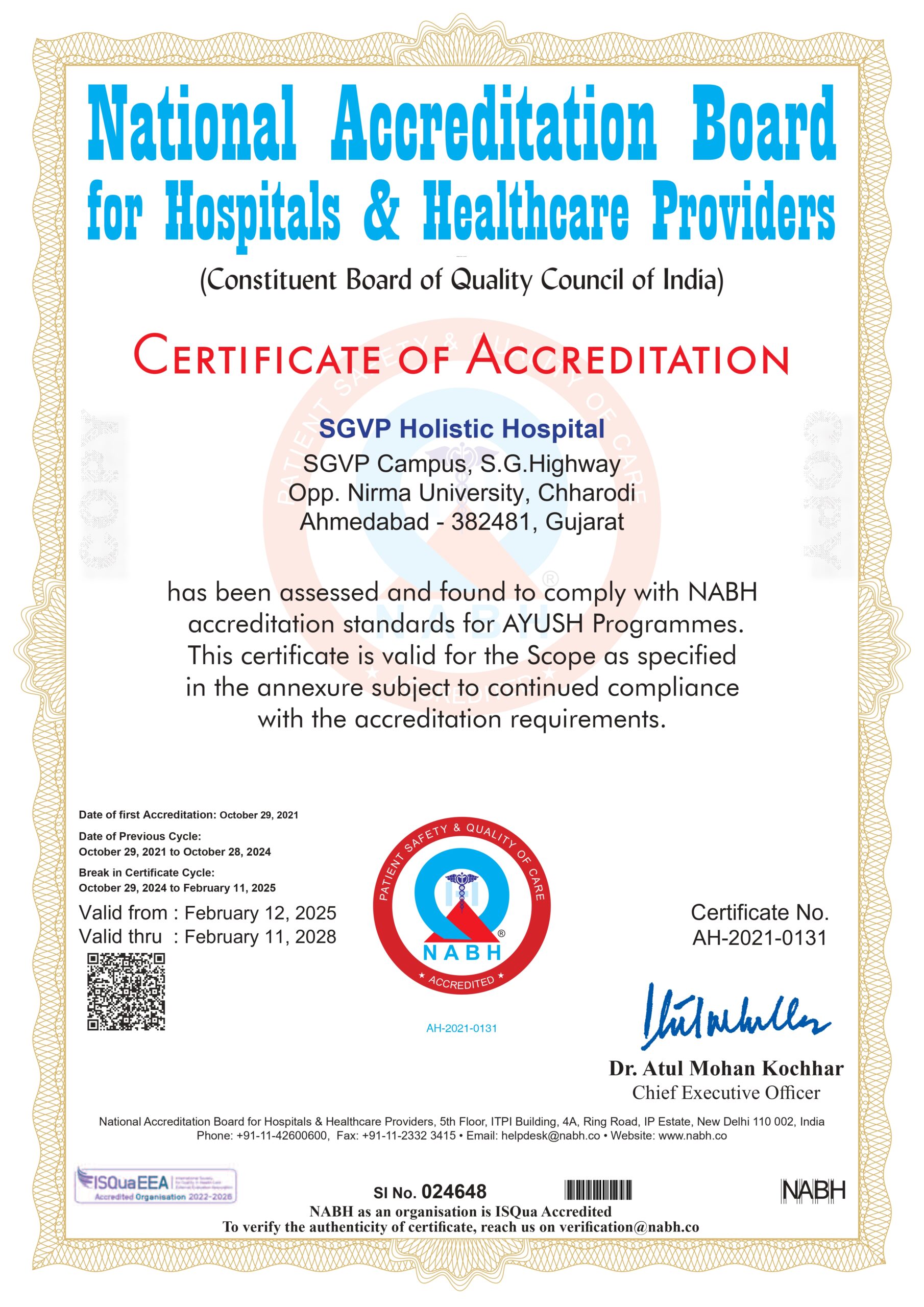
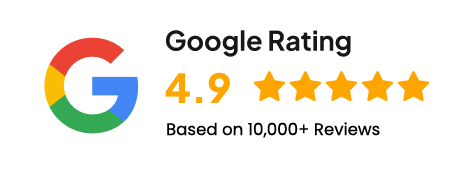
Vaishali Patel
The Staff was incredibly friendly, professional, and caring. The nurses and doctors took the time to explain every step of the process, and their expertise was evident in how smoothly everything went.
Vipul Panchal
SGVP holistic hospital services were good and the staff and doctors were excellent. They are taking utmost care of their patients. We are very happy with the hospitality and caring staff. Thanks to the hospital team for the great service.
Ashish Shah
Can you say a Hospital…Fantastic..Yes, for SGVP, Ahmedabad, you can. The staff is very cooperative, the cleanliness is too good. I would recommend for any kind of treatment.
Expert insights on the latest in healthcare

To attend any emergency like a heart attack at home, one should keep a kit of these tablets handy at home – Tablet Aspirin 300 mg, Tablet Clopidogrel 75mg x 4, Tablet Atorvastatin 80mg. Immediately reach the emergency department of a cathlab enabled hospital.
Blood tests like fasting blood sugar, fasting lipid profile, HSCRP Homocysteine, Lipoprotein (a) non-invasive tests like ECG, 2D Echo, Tread Mill Test (TMT) and CT Coronary Calcium Scoring. Regular health check-up like the one available at SGVP HH – Cardiac Health Check Plan – which offers diabetes, hypertension and check-up for cholesterol for prevention of a heart attack.
Yes, Angiography and Angioplasty are covered under the PMJAY scheme.
Cornonary angiography is a procedure to detect blockages in the arteries of the heart. Usually it is done through right radial (right hand) approach and it is done by a very small puncture like 2mm and it is a painless procedure.
Coronary Angiography is a day care procedure, a patient can be relieved from the hospital within 4 to 6 hours from the time of admission. If Angioplasty have been done than the patient needs to stay overnight.
After an angiography one can resume all routine activities the next day of the procedure whereas after angioplasty a patient can resume day-to-day activities after 3-4 days.
Reach us at
Reach us at
News & Media