
Guest Author
Canva for social media might be just the ace up your sleeve in terms of content design. Struggling to create content that resonates and captures attention? You’re not alone. The quest for impactful and engaging social media content is a common hurdle for many.
In this article, we’re diving into seven ingenious ways you can harness Canva for social media to not just overcome this hurdle but to leap over it with style. From crafting visually stunning posts to designing interactive stories, we’ve got you covered with strategies that cater to all skill levels.
Ready to learn more about integrating Canva for your social media strategy results?
Streamline your marketing with an efficient social media strategy template.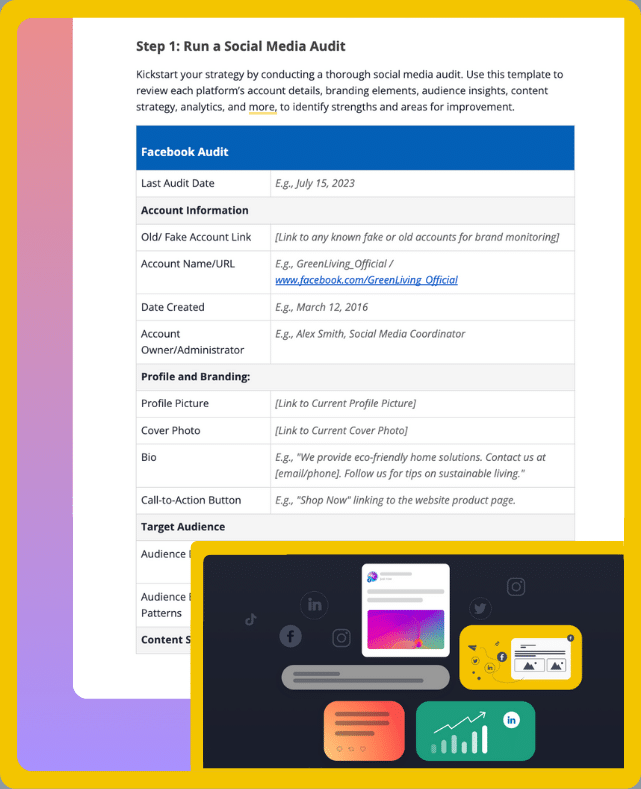
Short Summary
- Canva is a user-friendly design and social media marketing tool with customizable social media templates.
- Canva’s tools can be used for all kinds of design requirements, including photos and videos.
- Canva makes graphic design accessible for small business owners and marketing professionals without design experience.
- Everything created on Canva can be optimized for posting on all major social media platforms.
- Canva is a great place to find inspiration for unique designs.
What Is Canva?
Canva is a popular graphic design platform that allows users to create a wide range of visual content, including presentations, posters, social media graphics, flyers, invitations, and more.
It provides a user-friendly interface with drag-and-drop functionality, making it accessible to both professional designers and individuals with little to no design experience.
Users can choose from a vast library of templates, photos, illustrations, icons, and fonts to customize their designs. Canva also offers various tools and features for editing and enhancing images, as well as collaboration options for team projects.
Canva has a massive collection of design elements like photos, shapes, fonts, and doodles, which you can use and edit to create social media posts.
You can also upload photos and make professional-grade edits to create social media content in a few taps, with cool features like the background remover, transparency editor, and Magic Edit, allowing you to insert realistic elements into your photo using AI.
Canva has over 135 million users worldwide, 800,000 of which are subscribed to “Canva for Teams.”
The platform is available to use for free, with over 250,000+ free templates, while a subscription of Canva Pro costs $119.99 a year for a single user or $30 a month per user for Canva Teams subscribers. Premium users unlock 450,000+ templates, adding new ones daily, plus other premium features and more storage.
Canva is available via the web, or you can download the app on iOS and Android devices.
Why Use Canva for Social Media Posts?
Using Canva for creating social content presents numerous advantages catering to businesses, organizations, and individuals aiming to streamline their content creation process and boost their online visibility.
Here’s why you should use Canva’s service for social media platforms:
- Time-saving features: The design of engaging content from scratch can be extremely time-consuming. Canva offers a plethora of templates and design elements, facilitating a quicker process to produce high-quality designs without dedicating hours to a single piece.
- User-friendliness: With its intuitive interface, Canva ensures that those with minimal graphic design experience can create professional-looking posts. This ease of use empowers users to produce content effortlessly, making it a valuable tool for any organization’s marketing toolkit.
- Fresh idea discovery: The platform is regularly updated with the latest trends and design inspirations, offering users the opportunity to discover new and innovative engagement methods with their target audience. This keeps content relevant and appealing, aiding in staying ahead of competitors.
- High customization levels: Canva allows for significant customization, enabling users to align every content piece with their brand identity. This consistency is crucial for building brand recognition and trust among the audience.
- Cost-effectiveness: For small businesses and organizations, budget constraints can limit the ability to hire professional designers. Canva provides a cost-effective alternative with numerous free templates and design elements, ensuring quality doesn’t have to be compromised due to budget restrictions.
- Easy accessibility: Being a web-based tool, Canva can be accessed from anywhere, anytime. This flexibility means you can design, edit, and publish content on the move, which is especially beneficial for timely or reactive posts.
- Collaborative potential: Canva supports team collaboration, allowing multiple organization members to work on designs together. This feature is essential for maintaining consistency across all content and ensuring alignment with the organization’s goals.
- Social media management platform integration: Canva integrates with social media management tools like SocialBee, which allows you to centralize all your content creation from one tab. For example, you can easily design, import, and schedule your social media graphics directly from SocialBee’s post editor.
Use Canva for your social media content creation directly from SocialBee.
Start your 14-day free trial today!
By providing time-saving features, user-friendliness, and a platform for fresh idea discovery and high customization levels, Canva equips users with the resources needed to create compelling content that resonates with their followers.
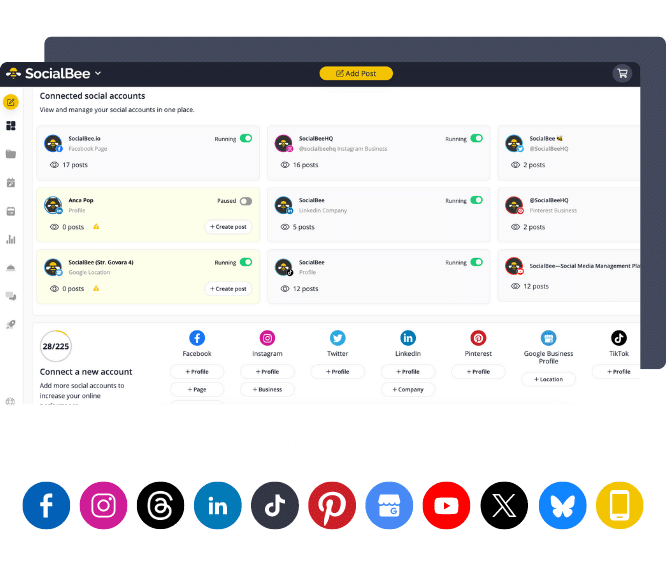
Design and post with SocialBee + Canva seamlessly!
7 Ways to Use Canva for Social Media
Canva makes graphic design accessible and enables small business owners and marketing professionals to create content that’s worth sharing.
Here are seven ways to integrate Canva into your social media strategy:
- Craft a brand image with Canva’s brand kit
- Use existing posts and story templates for inspiration
- Create graphics from scratch
- Edit all kinds of videos
- Make advanced photo edits
- Transform reviews into share-worthy content
- Optimize your designs for all social media platforms
1. Develop Your Brand Image with Canva’s Brand Kit
Premium Canva Subscribers can access the Brand Kit, a tool that allows you to upload all your branding assets, like logos, fonts, and colors.
The Brand Kit feature is a highly useful tool for business owners and marketers to easily manage their designs and ensure all social media branding criteria are met.
Using the brand kit, you can create standard social media templates already optimized for specific platforms, making creating on-brand content for your social media campaigns easier.
If you’re subscribed to Canva Teams, you can use the Brand Controls feature to limit font and color usage and ensure posts are always standardized across all your channels. You can also create visible brand guidelines for consistency.
This feature is especially useful for social media managers who are juggling multiple brands and have to set up kits for their clients.
Here’s how to create a Canva brand kit in four steps:
- From the homepage, click on the side panel, then select Brand.
- Click + Add Brand Kit in the upper right corner.
- Enter your brand name, then click Create.
- Upload all brand fonts, colors, logos, and images.
2. Use Existing Post and Story Templates for Inspiration
One of the best things about Canva is that you never have to worry about creating a design from scratch. The platform has hundreds of thousands of templates available for virtually any industry, which you can use for inspiration or as a starting point for your design.
You can even combine elements from multiple templates to create something unique. Templates are conveniently organized by social media platform or need. As you use Canva, it will recommend templates based on your past designs, making it easy to change things up.
To harness Canva’s templates for the best results in your social media content, consider these focused strategies:
- Select templates with your goal in mind: Start by choosing a template that fits the purpose of your post, whether it’s to share insightful data, entertain, or sell. This ensures the design aligns with your message from the get-go.
- Adapt and customize for uniqueness: Use the template as a foundation but make it your own. Adjust colors, fonts, and images to match your brand identity. This customization turns a generic template into a personalized piece of content.
- Combine template elements: Don’t hesitate to blend components from different templates. This could mean merging the layout from one template with the color scheme of another to create something entirely new and eye-catching.
- Consistency is key: Even as you experiment with various templates, maintain consistent branding. Use your brand’s color palette and fonts, available through Canva’s font and color tools, to ensure all your content feels cohesive.
- Utilize Canva’s suggestions: Take advantage of Canva’s AI-driven recommendations, which suggest templates based on your past design choices. This feature can introduce you to new designs that fit your style and needs, making your selection process faster and more efficient.
- Incorporate brand elements: Always include your logo and any other brand elements in your designs. This not only customizes the template further but also increases brand awareness with every post.
- Review and revise: Before finalizing your design, review it with fresh eyes or ask for feedback. This can reveal areas for improvement that you might have overlooked.
By thoughtfully selecting, customizing, and combining elements from Canva’s extensive range of templates, you can create standout social media content that resonates with your target market and amplifies your brand’s online presence.
3. Create Graphics from Scratch
Creating social media graphics and illustrations from scratch is impossible for a non-designer. But with Canvas’s easy drag-and-drop tools, even non-designers can create something beautiful.
Here’s how to create fun designs for your social media posts from scratch with Canva:
- Explore Canva’s draw tool: For those with a bit more design savvy, dive into the Canvas Draw tool. Experiment with its variety of brushes and a wide color palette to bring your artistic visions to life.
- Craft unique backgrounds: Combine elements from Canva’s vast library of stock photos and graphics to create distinctive backgrounds. Premium subscribers have free access to this extensive collection, but you can also upload your own designs directly from your device.
- Incorporate ready-to-use elements: Use Canva’s search functionality to discover and add pre-made elements like shapes, lines, and patterns to your design. Browse through a wide selection of backgrounds to find the perfect foundation for your graphic.
4. Edit All Kinds of Videos
Canva introduced its powerful video editor in 2019 as video content became increasingly popular. More features were added in 2021 to answer the need for video editing software that’s easy to use and inexpensive.
Just like its photo editing functions, everything is intuitive, and you’ll have a wide selection of customizable slide deck templates for any of the top social media platforms.
Some companies are producing entire long-form videos with footage and voice-overs all done within Canva. This is the one of the easiest ways to create great content to fuel their YouTube channel, embed on the website and share across other social media platforms such as Facebook or LinkedIn.
Canva also makes it easy to duplicate videos and create shorter excerpts for use across different social media platforms, such as TikTok or Instagram.
Here are some tips on how to use Canva for social media video editing:
- Use Canva’s media library: Take advantage of Canva’s extensive media library, which includes stock videos, free images, and music tracks. You can find assets to enhance your video without needing to leave the platform.
- Add engaging elements: Canva allows you to add various elements to your videos, such as stickers, animations, and text effects. These elements can make your video more engaging and help convey your message more effectively.
- Trim and split clips: Canva’s video editor enables you to trim and split your video clips directly within the platform. This feature is crucial for fine-tuning your video and ensuring that only the best parts make it to the final cut.
- Use transitions: Smooth transitions between clips can make your video look more professional. Canva offers a range of transition effects that you can easily apply to your video.
- Add music or voiceovers: Background music or voiceovers can significantly impact your video’s mood and effectiveness. Canva lets you upload your own audio files or choose from its library of music tracks.
- Export in the right format: Once you’re satisfied with your video, export it in the appropriate format for your intended social media platform. Canva offers different export options to optimize your video for platforms like Instagram, Facebook, or YouTube.
5. Make Advanced Photo Edits
While Canva is renowned for its design templates, it also allows for photo uploads and editing with Instagram-style filters and Photoshop-level complexity, making photo editing accessible for more people.
You can find a wide selection of filters ranging from natural to monochromatic, as well as a bolder filter called Color Pop. You can also make the standard adjustments to brightness and intensity, resize, and crop when you create social media posts.
Canva allows you to make complex edits with a single click, like erasing unwanted elements from your photo, removing the background, and adding other objects.
With the Magic Edit tool, you can brush over a section of your image and then type whatever you want to add. For example, you can add the sun to your photo of the sky.
6. Transform Reviews into Share-Worthy Content
Reviews are easily one of your most valuable social proof pieces of content, but user-generated content without images or videos can easily drown in the sea of content.
Thankfully, you can use Canva to turn your written reviews into your very own images and then create posts for social media.
Canva has tons of review templates for all the top social media platforms that you can easily edit to make them on-brand. To share a review, just search for a template that matches your needs and add your branding elements.
7. Optimize Your Designs for All Social Media Platforms
When crafting designs on Canva, one of the key advantages is its ability to effortlessly tailor your creations to fit the specific requirements of different social media platforms.
This means you can bypass the often tedious task of manually resizing your visuals to meet each platform’s unique dimensions when you create posts for social media.
To ensure your social posts are perfectly optimized from the start, it’s essential to select the correct platform and type of content you’re creating—be it an Instagram Reel of a Facebook Story or any other specific format—before diving into the design process.
By doing so, Canva automatically adjusts your workspace to the ideal dimensions, ensuring your design not only looks great but also aligns with the platform’s best practices for visibility and engagement.
This step is crucial for creating compelling, platform-specific content that captures your audience’s attention.
Did you know that the Canva and SocialBee integration allows you to craft custom-sized graphics for each social network? Here’s how to create platform-specific content from SocialBee’s post editor:
Start your 14-day free trial today and experience the ease of creating and sharing your social media content with SocialBee. |
Frequently Asked Questions
Yes, Canva is good for social media marketing because it allows you to create professional-grade content without hiring an in-house designer or spending money on outsourcing content creation.
You also have collaboration tools for teams to ensure everything is on-brand and a scheduling tool you can access straight from the editor.
You can use Canva for your Instagram, as it has hundreds of thousands of templates for in-feed posts, Instagram Stories, interactive quizzes, and Reels.
You can use Canva for free, with over 250,000 templates and over a million stock photos and graphics available.
Ready to Craft Social Media Posts Using Canva?
Stepping up your social media game has never been easier with Canva at your disposal. Complement this with SocialBee’s powerful scheduling and analytics tools to fully optimize your social media marketing strategy.
Together, Canva and SocialBee provide a seamless solution for creating, scheduling, and analyzing your social media content, making it easier than ever to connect with your audience in meaningful ways.
Take the first step towards transforming your social media presence by trying out SocialBee, risk-free, with our 14-day free trial.
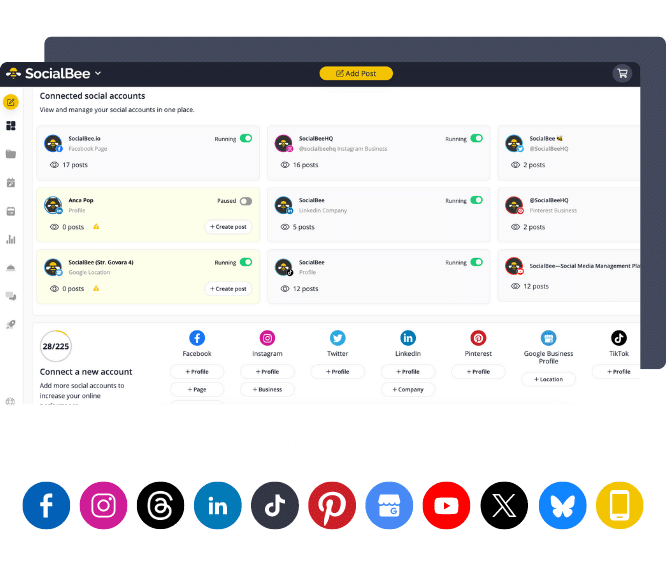
Design and post with SocialBee + Canva seamlessly!
About the author: Nick Brogden leads the company as Founder and CEO of Earned Media, acting as Chief SEO Strategist and primary client contact. Nick provides clients with personalized and expert SEO guidance that aligns with the industry’s best practices and has over 12 years of hands-on SEO experience. Have any SEO questions you’d like to ask Nick? Drop him an email at nick@earnedmedia.com.au.
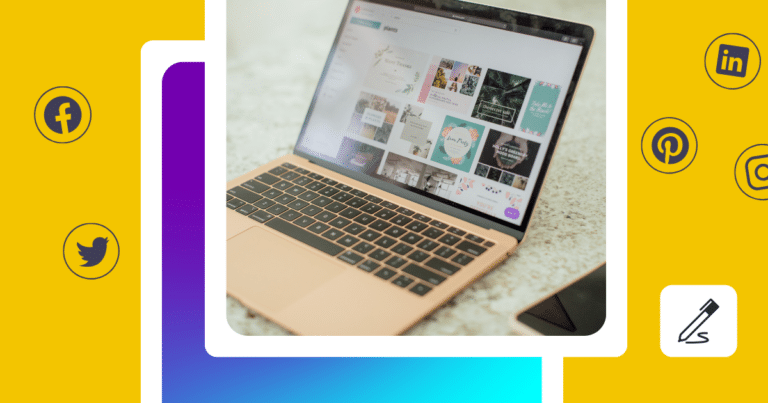
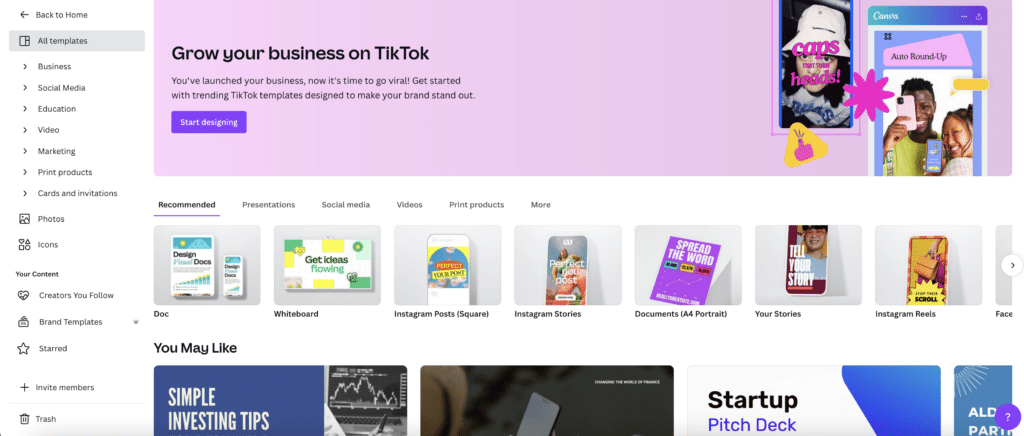
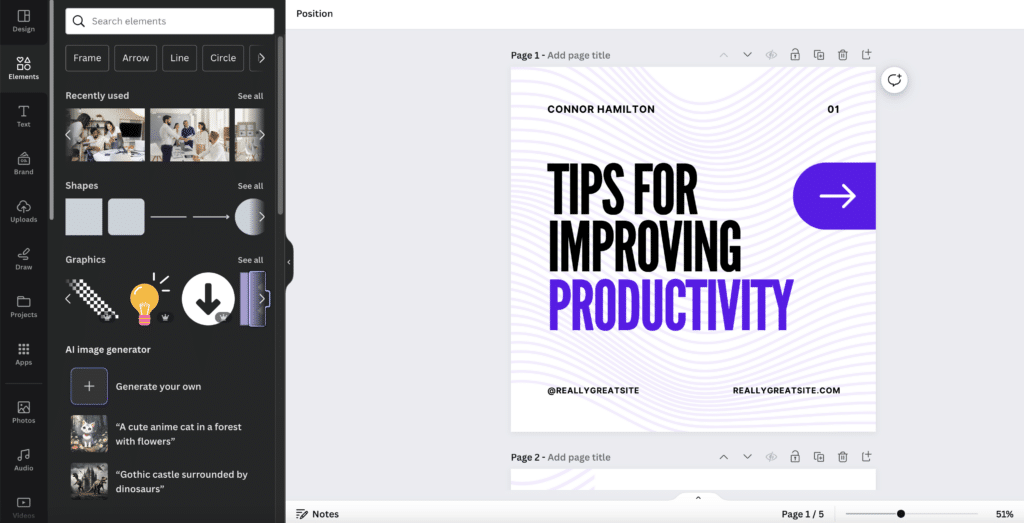
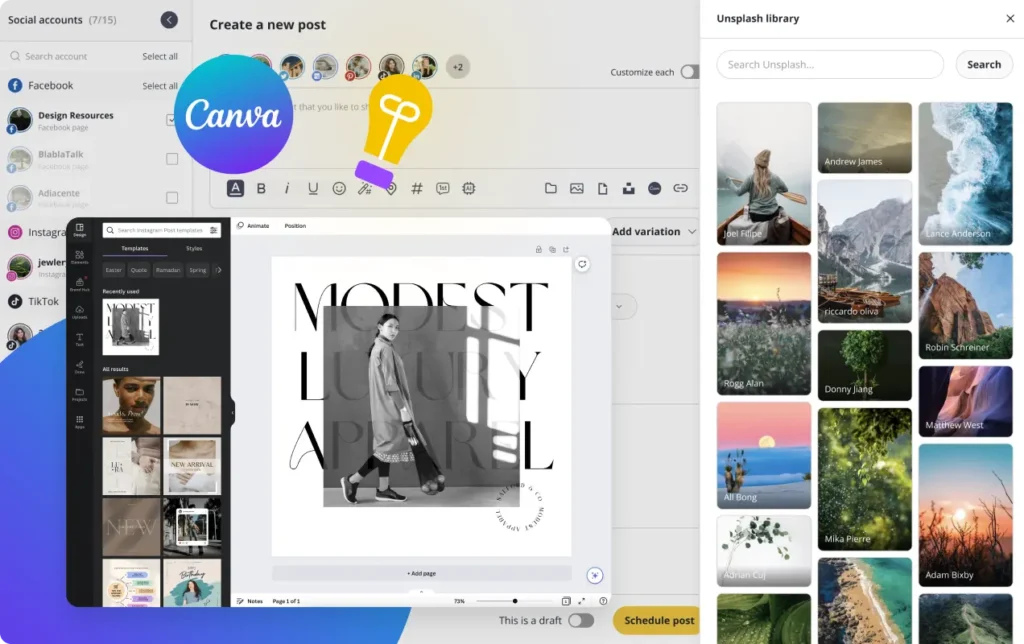
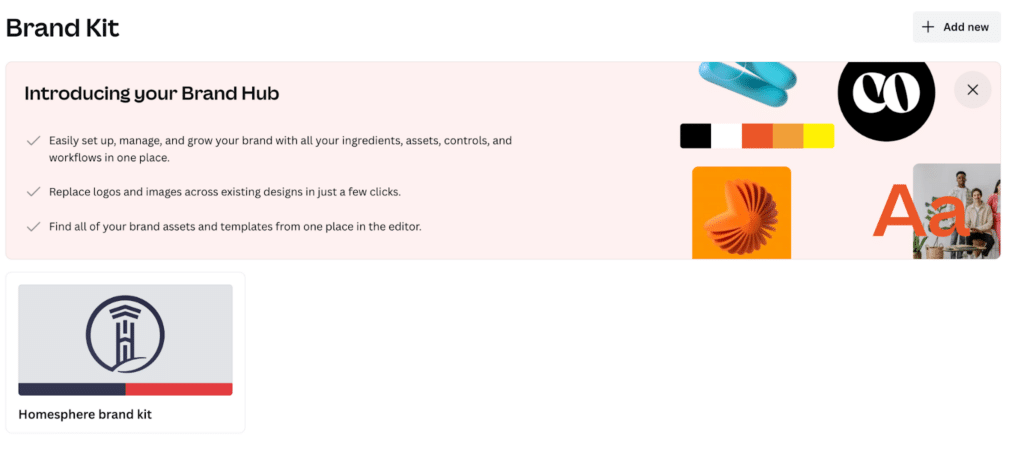
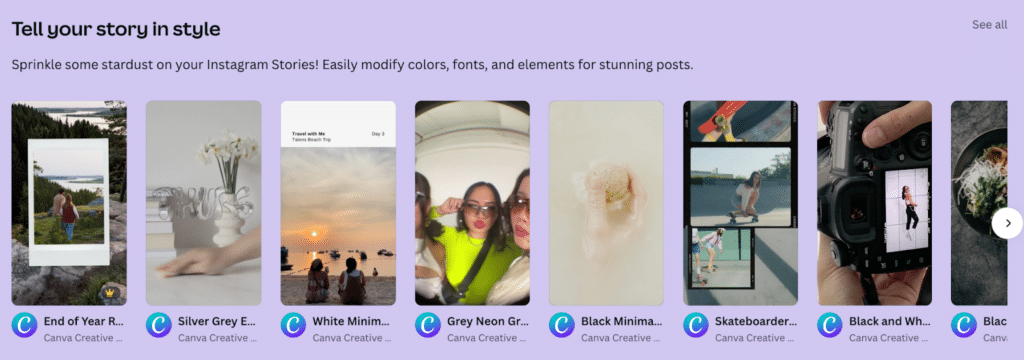
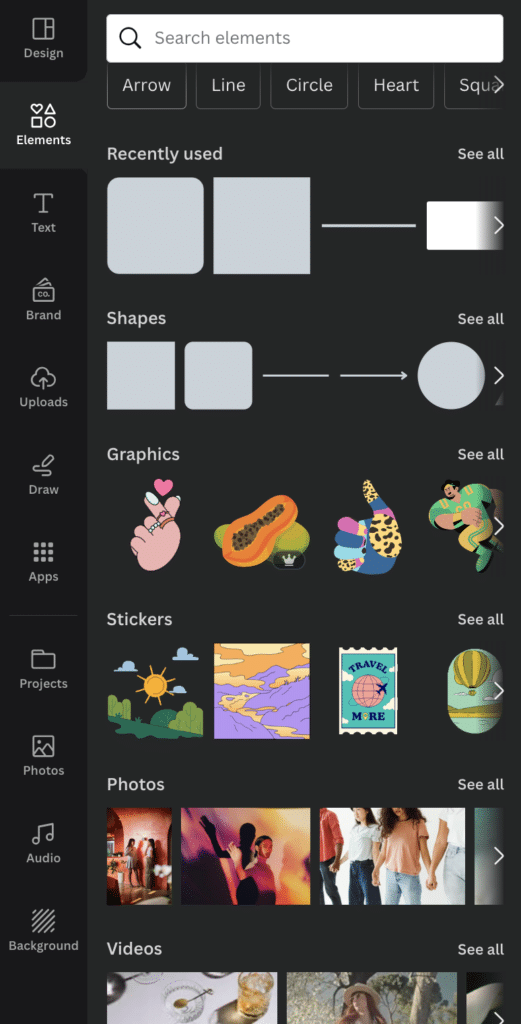
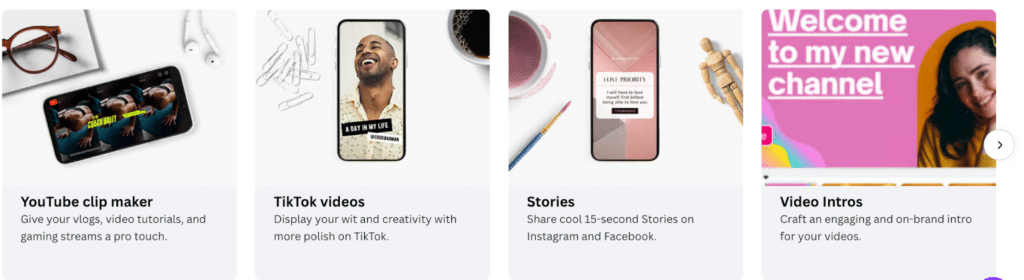
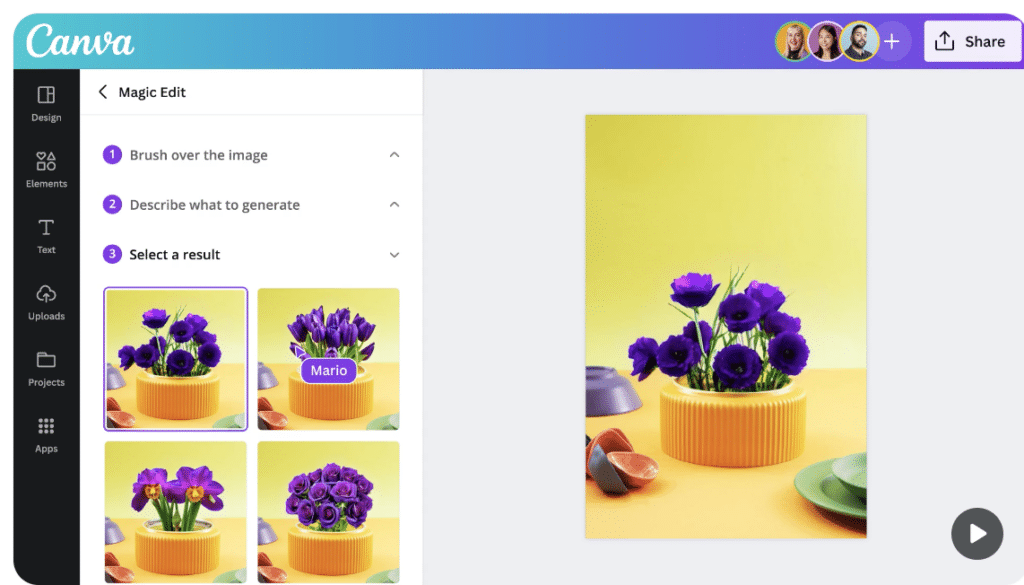
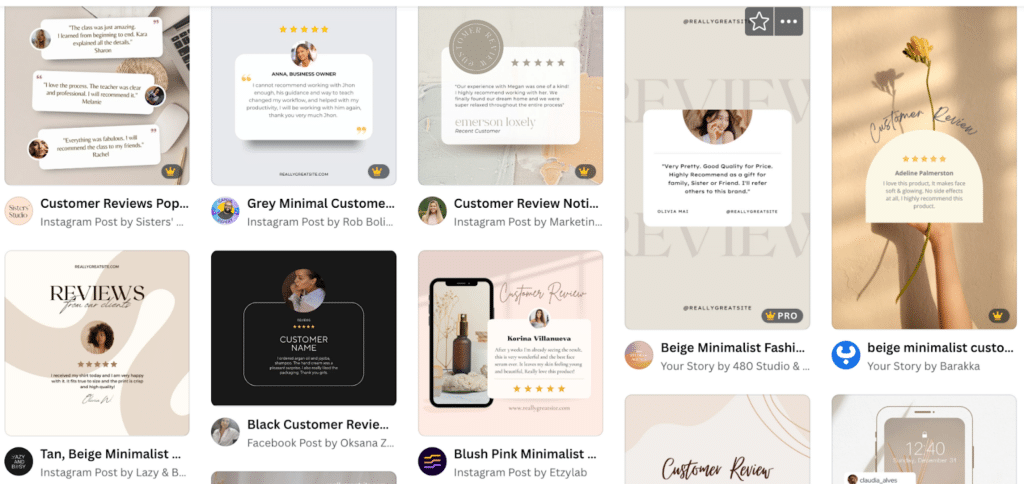
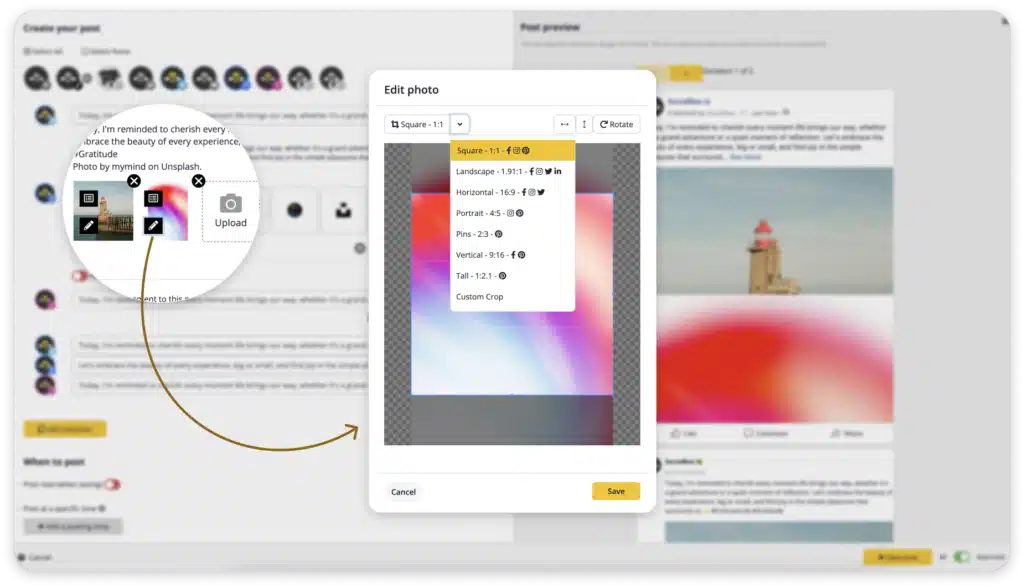




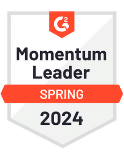
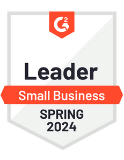
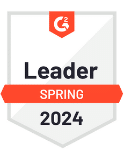
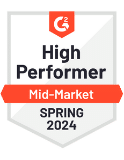
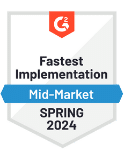

 Customizable tone of voice
Customizable tone of voice  Several variations to choose from
Several variations to choose from  1,000 pre-made AI prompts
1,000 pre-made AI prompts